Si simplemente busca los pasos para descargar e instalar o reinstalar Office, vea Instalar Office en su PC o Mac.
Si tiene problemas al instalar Office, pruebe a descargar la herramienta Asistente para soporte y recuperación . (Para obtener información sobre esta herramienta, diríjase aquí.)
Si esta herramienta no resuelve el problema, elija una categoría de solución de problemas entre las siguientes opciones.
Sugerencia: Este artículo se centra en los problemas de instalación de Office. Pruebe uno de estos vínculos si busca ayuda con:
Outlook (para problemas con el correo electrónico), Skype Empresarial o OneDrive para la Empresa.
Elija una categoría de solución de problemas
Déjenos un comentario en la parte inferior de esta página para informarnos de si le ha resultado útil alguna de estas soluciones y, en caso contrario, utilice el campo del comentario para ofrecer más información sobre el problema.
Problemas comunes
Problemas durante la instalación
Es un alumno o profesor y no puede instalar Office
¿No hay ninguna opción de instalación? Comprobar que tiene una licencia
No se puede instalar en Windows Vista o Windows XP
La instalación de Office se bloquea o se detiene al 90 %
Instalar solo algunas aplicaciones o instalarlas en una unidad diferente
problemas de administración deMicrosoft 365
No hay ninguna opción para instalar Office, Project o Visio
Errores con la instalación de licencias por volumen de Project o Visio
Instalar Office en más de cinco equipos
Configurar el resto de mi organización con Microsoft 365
Administrar licencias de personas de mi organización
Implementar Office en varios equipos de mi organización
Ha cambiado recientemente de plan de Microsoft 365 y ahora no puede usar Office
Ponerse en contacto con el soporte técnico para administradores
Problemas después de la instalación
No se pueden encontrar las aplicaciones de Office
Obtener mensajes que no puede usar Office
Problemas de activación o de producto sin licencia
Problemas de instalación en equipos Mac
Problemas de activación en equipos Mac
Pruebe estas soluciones para problemas comunes de instalación
En caso de problemas durante la instalación, intente desinstalar y volver a instalar Office
En caso de problemas durante la instalación, pruebe a reiniciar el equipo y, a continuación, volver a instalar Office siguiendo los pasos indicados en Instalar Office en su PC o Mac. Si esta opción no le ayuda, use esta solución sencilla para desinstalar completamente Office y, a continuación, volver a instalarlo.
-
Haga clic este botón de corrección sencilla para desinstalar Office.
-
Para ver los pasos restantes que muestran cómo guardar y usar la corrección sencilla, siga los pasos para su explorador:
Microsoft Edge o Internet Explorer
-
En la parte inferior de la ventana del explorador, seleccione Abrir para abrir el archivo O15CTRRemove.diagcab.

Si el archivo no se abre automáticamente, elija Guardar > Abrir carpeta y, después, haga doble clic en el archivo (cuyo nombre empezará por “O15CTRRemove”) para ejecutar la herramienta de corrección sencilla.
-
Se iniciará el Asistente para la desinstalación de Microsoft Office. Seleccione Siguiente y siga las indicaciones.
-
Cuando vea la pantalla Desinstalación correcta, siga la indicación para reiniciar el equipo para que se apliquen los cambios. Seleccione Siguiente.
-
Reinicie el equipo y, después, pruebe a instalar Office de nuevo.
Chrome
-
En la esquina inferior izquierda, seleccione el archivo o15CTRRemove y, en la lista desplegable, seleccione Mostrar en la carpeta.
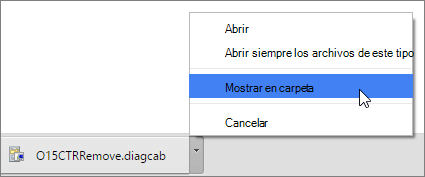
Haga doble clic en la descarga y ejecute la herramienta de corrección sencilla con o15CTRRemove.
-
Se iniciará el Asistente para la desinstalación de Microsoft Office. Seleccione Siguiente y siga las indicaciones.
-
Cuando vea la pantalla Desinstalación correcta, siga la indicación para reiniciar el equipo para que se apliquen los cambios. Seleccione Siguiente.
-
Reinicie el equipo y, después, pruebe a instalar Office de nuevo.
Firefox
-
Seleccione Guardar archivo y, después, Aceptar.
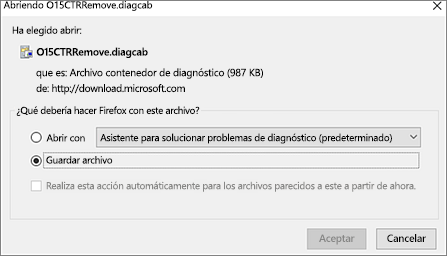
En la ventana de la esquina superior derecha del explorador, seleccione Mostrar todas las descargas. En la biblioteca, seleccione Descargas > O15CTRRemove.digicab y seleccione el icono de carpeta. Haga doble clic en O15CTRRemove.diagcab.
-
Se iniciará el Asistente para la desinstalación de Microsoft Office. Seleccione Siguiente y siga las indicaciones.
-
Cuando vea la pantalla Desinstalación correcta, siga la indicación para reiniciar el equipo para que se apliquen los cambios. Seleccione Siguiente.
-
Reinicie el equipo y, después, pruebe a instalar Office de nuevo.
-
Instalar Office
Para reinstalar Office, seleccione la versión que desee instalar y siga los pasos.
Microsoft 365
Office 2021 Office 2019
Office 2016
Es un alumno o profesor y no ve la opción de instalar Office
Si es alumno o profesor y no ve ninguna opción para instalar Office, es posible que sea apto para Office 365 Educación, que incluye Word, Excel, PowerPoint y OneNote. Todo lo que necesita para empezar es una dirección de correo electrónico educativa válida. Para obtener más información, consulte Obtener Microsoft 365 gratis.
Antes de instalar Office, asegúrese de comprobar los requisitos del sistema para Office. Por ejemplo, no puede instalar Office en un Chromebook o un equipo que ejecuta Windows Vista o Windows XP. Pero, es posible que pueda usar Office Online en el explorador de su equipo.
Si no ve ninguna opción para instalar Office, asegúrese de que tiene una licencia.
-
Si aún no ha iniciado sesión, vaya a http://portal.office.com e inicie sesión con su cuenta profesional o educativa.
Nota: Si no puedes iniciar sesión con tu cuenta profesional o educativa, es posible que estés iniciando sesión en el servicio de Microsoft 365 incorrecto, consulta Dónde iniciar sesión en Microsoft 365.
-
En el encabezado del explorador, vaya a Configuración

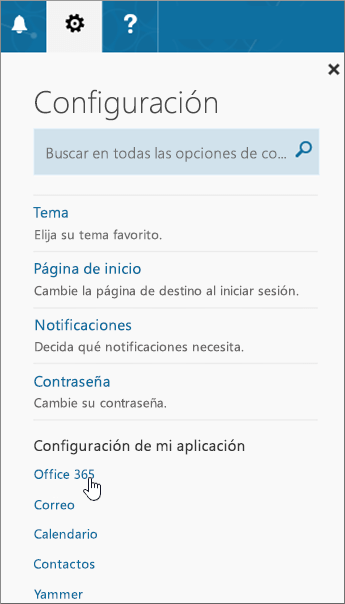
-
En la página Mi cuenta, seleccione Suscripciones.
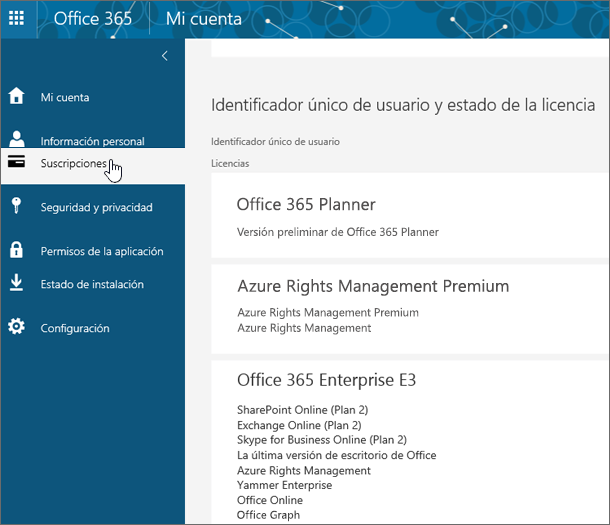
Verá todos los servicios para los que posee una licencia de uso, como la versión de escritorio más reciente de Office, SharePoint Online o OneDrive para la Empresa y Exchange Online. Si no ve la versión de escritorio más reciente de Office en la lista (o bien Project o Visio si su organización tiene un plan en el que se incluyen esas aplicaciones), es posible que su administrador no le haya asignado una licencia de Office. Si es administrador, consulte Asignar licencias a usuarios en Microsoft 365 para empresas. Para obtener más información, consulte ¿Qué producto o licencia de Microsoft 365 para empresas tengo?
Si tiene una licencia, entonces está listo para Instalar Office en su PC o Mac, (o instalar Project o Visio).
Office no se incluyen en todos los planes de Microsoft 365. Si su organización tiene un plan deMicrosoft 365 que no incluye la versión de escritorio más reciente de Office, el administrador de Microsoft 365 puede cambiar a otro plan o suscripción de Microsoft 365.
Si es administrador y no está seguro de qué plan tiene, siga los pasos que se indican en ¿Qué suscripción de Microsoft 365 para empresas tengo? Para ver una comparación de planes, consulte Comparar planes de pequeñas empresas o comparar planes de empresa.
Los equipos que ejecutan Windows Vista o Windows XP no cumplen los requisitos del sistema para instalar Office
No puede instalar Office 2016 u Office 2013 en equipos que ejecutan Windows Vista o Windows XP, ya que estos sistemas operativos no cumplen los requisitos del sistema para Office. Si intenta instalar Office en un equipo que ejecuta un sistema operativo no admitido, se producirá un error. (Si estás interesado en obtener más información sobre la última versión de Windows, consulta Windows 11 especificaciones para obtener más información).
Si el equipo no puede instalar la versión de escritorio completa de Office porque el equipo no cumple los requisitos del sistema, puede intentar usar Office Online en el explorador del equipo. Consulte la sección Navegadores en la página de requisitos del sistema.
La instalación de Office se bloquea o se detiene al 90 %
Si Office tarda mucho tiempo en instalarse, puede que se deba a una conexión lenta o a que otra instalación o actualización se está ejecutando en segundo plano. Vea las posibles soluciones en Office tarda mucho tiempo en instalarse o en Office se bloquea cuando llega al 90 %.
No desea todas las aplicaciones de Office o bien desea instalar Office en una unidad diferente
Con Microsoft 365 no puede personalizar la selección de las aplicaciones de Office que desea instalar. Sin embargo, puede eliminar los accesos directos a las que no va a usar.
Además, solo puede instalar Office en la unidad del sistema donde está instalado el sistema operativo. Normalmente se trata de la unidad C:.
Sugerencia: Si decide que desea comprar una aplicación independiente de Office, puede ir a https://products.office.com/ y realizar una búsqueda de la aplicación que desea comprar.
Tiene problemas para iniciar sesión
Microsoft tiene más de un tipo de servicio Microsoft 365 y cada servicio tiene su propia página de inicio de sesión. Según el servicio que use, tendrá que iniciar sesión en una ubicación distinta.
Si usa uno de los servicios que aparece en Planes de Office para empresas, inicie sesión en https://portal.office.com con el nombre de usuario y contraseña que usted creó o alguien de la organización creó en su nombre.
Si usa Microsoft 365 ofrecido por 21Vianet en China, inicie sesión en https://login.partner.microsoftonline.cn con el nombre de usuario y contraseña que creó o alguien de su organización en China creado en su nombre.
Para obtener más información sobre las cuentas, consulte ¿Dónde iniciar sesión en Microsoft 365 o Cuál es mi identificador de usuario y por qué lo necesito para Microsoft 365 para empresas?
Si no recuerda su contraseña y necesita restablecerla, vaya a passwordreset.microsoftonline.com/.
Problemas conocidos con Office y Windows 10
Instalación atenuada o mensajes de error
El botón Instalar no instala Office
Si el botón Instalar está atenuado, es posible que haya expirado la suscripción de Microsoft 365. Seleccione la suscripción de la siguiente lista para ver los pasos para renovarla. Consulte Renovar Microsoft 365 para empresas
Vea otras soluciones en No se puede instalar Office con el botón Instalar.
Obtiene un error KERNEL32.dll al intentar instalar Office y otros problemas de requisitos del sistema
Compruebe si el equipo cumple con los requisitos del sistema mínimos para instalar Office. Necesita un equipo que ejecute Windows 7, Windows 8 o Windows 10. Consulte Requisitos del sistema para Office para obtener una lista de requisitos adicionales.
Si está intentando instalar Office en un equipo que ejecuta Windows XP o Windows Vista, es posible que reciba un error indicándole que no se puede localizar la biblioteca dinámica KERNEL32.dll. Esto ocurre porque las aplicaciones de escritorio Microsoft 365 no son compatibles con estas versiones de Windows. Para obtener más información, vea ¿Por qué no puedo instalar Office en Windows XP o Windows Vista?
Si no está seguro del sistema operativo que tiene, consulte ¿Qué versión del sistema operativo Windows tengo? o Buscar la versión de OS X y el número de compilación en el Mac.
Mensajes de error al instalar Office
Es posible que aparezca un error con un número y, quizá, algún texto descriptivo. Aunque los mensajes son difíciles de entender, a menudo incluyen soluciones. Pruebe estos vínculos si recibe estos errores.
No todos los errores se muestran aquí. Si ve el vínculo Más información en el mensaje de error, selecciónelo. Si no hay ningún vínculo, indíquenos el tipo de error que recibió y en qué fase del proceso de instalación se encontraba cuando lo recibió. Déjenos un comentario en la parte inferior de la página para darnos más información sobre el problema.
-
"...Ya hay otra instalación en curso..." o códigos de error 0-1018 o 6-30015 al instalar Office
-
Error "Se ha encontrado un error" al intentar iniciar una aplicación de Office
-
Detener el servicio del administrador de trabajos de impresión mientras se instala Office
-
Código de error 30053-4 o 30053-39 al instalar un paquete de idioma
Problemas de activación o de producto sin licencia
Si tiene un planMicrosoft 365, para mantenerlo activo, tiene que iniciar sesión al menos una vez cada 30 días. Si la suscripción no ha caducado, Office volverá a activarla la próxima vez que inicie sesión.
Para solucionar problemas de activación
Como usuarioMicrosoft 365 para empresas, puede descargar el Asistente para soporte y recuperación de Microsoft 365 para ayudarle a solucionar problemas de activación.
Si esa herramienta no resuelve el problema o si recientemente cambiado de plan y ahora aparece un error de producto sin licencia o no puede usar las aplicaciones de Office, vea Errores de activación y de producto sin licencia en Office.
Si los errores de activación comenzaron después de actualizar a Windows 10, vea Código de error 0x8004FC12 al activar Office.
Desactivar una instalación
Puede activar Office en un máximo de cinco equipos. Si ya usó las cinco instalaciones y quiere instalar Office en otro equipo, tendrá que desactivar una instalación. Si desactiva Office, no se desinstalará del equipo, pero no podrá usarlo en ese equipo hasta que lo vuelva a activar.
Si es un usuarioMicrosoft 365, haga lo siguiente para desactivar una instalación.
-
Vaya a https://portal.office.com/Account/#home. Si se le solicita, inicie sesión con la cuenta profesional o educativa.
-
En el icono Estado de instalación, seleccione Administrar instalaciones.
-
En Estado de instalación, seleccione Desactivar para desactivar las instalaciones de Office que ya no use.
Para obtener más información, vea Desactivar una instalación de Microsoft 365 para empresas.
Problemas de actualización
Actualizar Office
Si tiene una suscripción deMicrosoft 365, tiene la última versión de Office y no necesita actualizar a Office 2019.
Si es un administrador que necesita actualizar los usuarios al cliente más reciente de Office, consulte Actualizar los usuarios al cliente más reciente de Office con Microsoft 365 para empresas.
Reinstalar una versión anterior de Office
Después del 28 de febrero de 2017, no podrá instalar Office 2013 desde https://portal.office.com/OLS/MySoftware. Para obtener más información, vea Office 2013 ya no estará disponible para la instalación con una suscripción a Microsoft 365.
Si se conecta a un buzón de Exchange 2007 (que alcanzó el final de su ciclo de vida el 11 de abril de 2017), querrá mantenerse en Office 2013 antes de actualizar desde Exchange 2007. Vea los siguientes temas:
Problemas después de instalar Office
No encuentra las aplicaciones de Office después de instalar Office
Consulte ¿No encuentra aplicaciones de Office en Windows 10, Windows 8 o Windows 7?
Ha cambiado recientemente Microsoft 365 planes y ahora recibe mensajes que no puede usar Office
Al instalar Office, este se vincula automáticamente a su plan de Microsoft 365. Esto significa que, si usted o los usuarios de su organización ven errores de Aviso de cuenta o Producto sin licencia en Office, tendrán que instalar la versión de Office que viene con el nuevo plan de Microsoft 365 y, a continuación, desinstalar la versión que venía con el plan anterior. Use esta herramienta de corrección sencilla para desinstalar Office y siga los pasos para reinstalar Office.
-
Haga clic este botón de corrección sencilla para desinstalar Office.
-
Para ver los pasos restantes que muestran cómo guardar y usar la corrección sencilla, siga los pasos para su explorador:
Microsoft Edge o Internet Explorer
-
En la parte inferior de la ventana del explorador, seleccione Abrir para abrir el archivo O15CTRRemove.diagcab.

Si el archivo no se abre automáticamente, elija Guardar > Abrir carpeta y, después, haga doble clic en el archivo (cuyo nombre empezará por “O15CTRRemove”) para ejecutar la herramienta de corrección sencilla.
-
Se iniciará el Asistente para la desinstalación de Microsoft Office. Seleccione Siguiente y siga las indicaciones.
-
Cuando vea la pantalla Desinstalación correcta, siga la indicación para reiniciar el equipo para que se apliquen los cambios. Seleccione Siguiente.
-
Reinicie el equipo y, después, pruebe a instalar Office de nuevo.
Chrome
-
En la esquina inferior izquierda, seleccione el archivo o15CTRRemove y, en la lista desplegable, seleccione Mostrar en la carpeta.
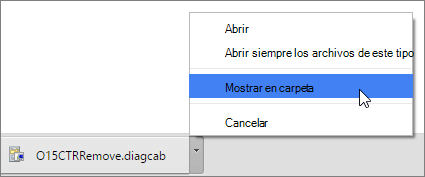
Haga doble clic en la descarga y ejecute la herramienta de corrección sencilla con o15CTRRemove.
-
Se iniciará el Asistente para la desinstalación de Microsoft Office. Seleccione Siguiente y siga las indicaciones.
-
Cuando vea la pantalla Desinstalación correcta, siga la indicación para reiniciar el equipo para que se apliquen los cambios. Seleccione Siguiente.
-
Reinicie el equipo y, después, pruebe a instalar Office de nuevo.
Firefox
-
Seleccione Guardar archivo y, después, Aceptar.
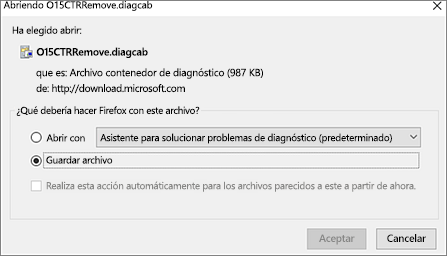
En la ventana de la esquina superior derecha del explorador, seleccione Mostrar todas las descargas. En la biblioteca, seleccione Descargas > O15CTRRemove.digicab y seleccione el icono de carpeta. Haga doble clic en O15CTRRemove.diagcab.
-
Se iniciará el Asistente para la desinstalación de Microsoft Office. Seleccione Siguiente y siga las indicaciones.
-
Cuando vea la pantalla Desinstalación correcta, siga la indicación para reiniciar el equipo para que se apliquen los cambios. Seleccione Siguiente.
-
Reinicie el equipo y, después, pruebe a instalar Office de nuevo.
-
Instalar Office
Para reinstalar Office, seleccione la versión que desee instalar y siga los pasos.
Microsoft 365
Office 2021 Office 2019
Office 2016
Aparece el mensaje "Office dejó de funcionar" al iniciar una aplicación
Si se conecta a un buzón de Exchange 2007 (que alcanzó el final de su ciclo de vida el 11 de abril de 2017), querrá mantenerse en Office 2013 antes de actualizar desde Exchange 2007. Vea los siguientes temas:
No sabe qué Microsoft 365 producto o licencia que tiene
-
Si aún no ha iniciado sesión, vaya a http://portal.office.com e inicie sesión con su cuenta profesional o educativa.
Nota: Si no puedes iniciar sesión con tu cuenta profesional o educativa, es posible que estés iniciando sesión en el servicio de Microsoft 365 incorrecto, consulta Dónde iniciar sesión en Microsoft 365.
-
En el encabezado del explorador, vaya a Configuración

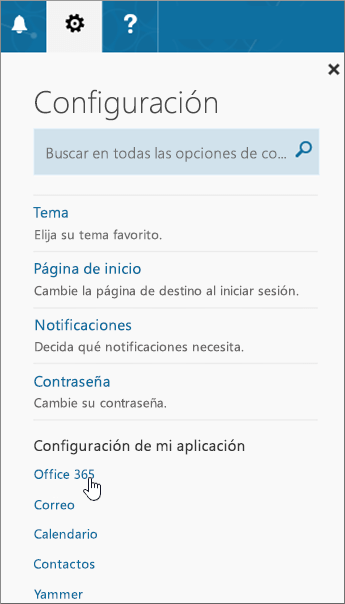
-
En la página Mi cuenta, seleccione Suscripciones.
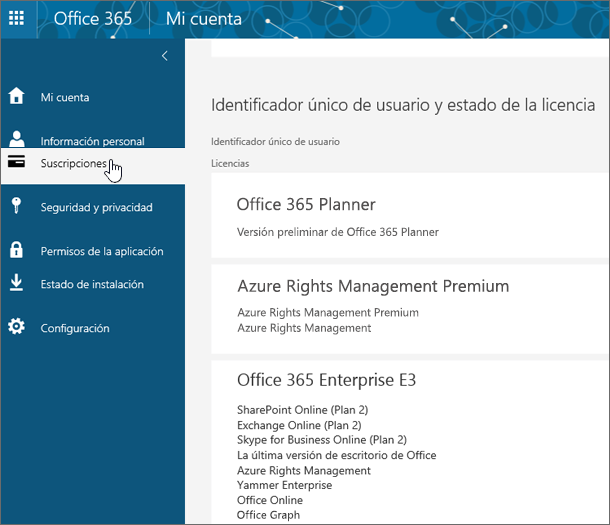
Verá los servicios para los que dispone de una licencia de uso, como la versión de escritorio más reciente de Office, SharePoint Online o OneDrive para la Empresa y Exchange Online. Si no ve la versión de escritorio más reciente de Office en la lista, es posible que su administrador no le haya asignado una licencia de Office. Si es administrador, consulte Asignar licencias a usuarios en Microsoft 365 para empresas. Para obtener más información, consulte ¿Qué producto o licencia de Microsoft 365 para empresas tengo?
Problemas de instalación y activación de Mac
Dónde instalar Office
Si busca los pasos para instalar Office en un Mac, consulte Instalar Office en su PC o Mac.
Microsoft_Office_2016_Installer.pkg no se abre o la instalación de Office se congela durante la comprobación
Si ve un error que indica que Microsoft_Office_2016_Installer.pkg no se puede abrir porque proviene de un desarrollador no identificado, espere diez segundos y vuelva a intentarlo haciendo doble clic sobre el paquete de instalador otra vez. Si se ha quedado atascado en la comprobación.... cierre o cancele la barra de progreso y vuelva a intentarlo.
Desinstalar Office para Mac
Seleccione la versión de Office que quiere desinstalar.
Activar Office en Mac
Consulte Activar Office para Mac
Errores de activación en equipos Mac
Solucionar problemas para administradores de Microsoft 365
Los siguientes problemas solo se aplican si es un administrador deMicrosoft 365 para empresas.
Soy administrador y no tengo una opción para instalar Office, Project o Visio
Si es la primera vez que se registra en Microsoft 365 para empresas e intenta instalar Office (o Bien Project o Visio, si también se ha suscrito a un plan que incluye esas aplicaciones), es posible que vea un mensaje que indica que no puede instalar Office porque no tiene una licencia. Esto puede ocurrir debido a un retraso entre el inicio de sesión inicial y Microsoft 365 para empresas la configuración de su entorno. Intente cerrar la sesión de Microsoft 365 y, a continuación, vuelva a iniciarla.
Esto también puede ocurrir si no se asignó una licencia a sí mismo o a los usuarios. Siga este procedimiento para comprobar las licencias.
Comprobar si tiene una licencia
-
Si aún no ha iniciado sesión, vaya a http://portal.office.com e inicie sesión con su cuenta profesional o educativa.
Nota: Si no puedes iniciar sesión con tu cuenta profesional o educativa, es posible que estés iniciando sesión en el servicio de Microsoft 365 incorrecto, consulta Dónde iniciar sesión en Microsoft 365.
-
En el encabezado del explorador, vaya a Configuración

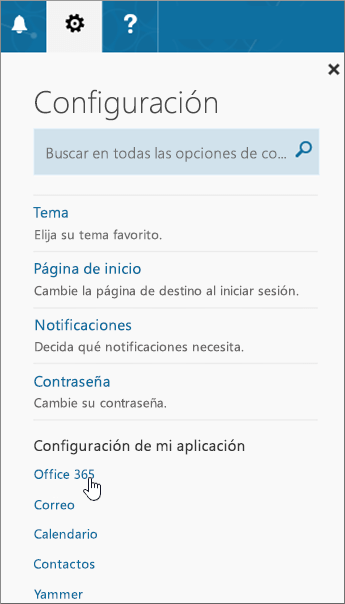
-
En la página Mi cuenta, seleccione Suscripciones.
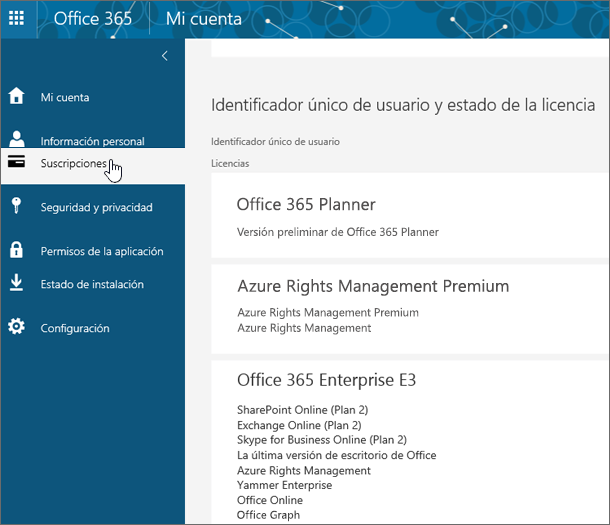
Verá los servicios para los que dispone de una licencia de uso, como la versión de escritorio más reciente de Office, Project, Visio, SharePoint Online o OneDrive para la Empresa y Exchange Online. Si no ve La última versión de escritorio de Office en la lista (o bien Project o Visio si compró planes con esas aplicaciones), consulte Asignar licencias a usuarios en Microsoft 365 para empresas.
Si tiene una licencia, entonces está listo para Instalar Office en su PC o Mac, (o instalar Project o Visio).
Office no se incluyen en todos los planes de Microsoft 365. Si su organización tiene un plan deMicrosoft 365 que no incluye la versión de escritorio más reciente de Office, como administrador, puede cambiar a otro plan o suscripción de Microsoft 365.
Si no está seguro de qué plan tiene, siga los pasos de ¿Qué suscripción de Microsoft 365 para empresas tengo? Para ver una comparación de planes, consulte comparación de planes de pequeña empresa o comparación de planes de empresa.
Tengo una licencia por volumen para Project o Visio y recibo un error al intentar instalar la versión de Hacer clic y ejecutar de Office
Si tiene una licencia por volumen para Project 2016 o Visio 2016 y está intentando instalar la versión de hacer clic y ejecutar de Aplicaciones de Microsoft 365 para empresas, puede usar la Herramienta de implementación de Office para descargar e instalar las versiones perpetuas (independientes) de Hacer clic y ejecutar de Project 2016 o Visio 2016. Consulta https://support.microsoft.com/help/3157564.
¿Cómo puedo instalar la última versión de Office en más de cinco equipos?
Puede activar Office en un máximo de cinco equipos. Si quiere instalar Office en un sexto equipo, tendrá que desactivar una instalación. Si desactiva Office, no se desinstalará del equipo, pero no podrá usarlo en ese equipo hasta que lo vuelva a activar. Vea Desactivar una instalación de Microsoft 365 para empresas.
Cómo configurar el resto de mi organización con Microsoft 365 para empresas ?
Para ayudarle a configurar su organización, consulte Configurar Microsoft 365 para empresas: ayuda Administración.
¿Cómo puedo administrar las licencias de los usuarios de mi organización?
Los usuarios necesitan licencias para usar Outlook, SharePoint Online, Lync Online y otros servicios. Como administrador de Microsoft 365 para empresas, puede asignar licencias a nuevos usuarios al crear nuevas cuentas o agregar licencias a los usuarios existentes. Consulte Asignar licencias a usuarios en Microsoft 365 para empresas.
Si necesita agregar más licencias a su suscripción, consulte Comprar licencias para su suscripción de Microsoft 365 para empresas.
¿Cómo puedo implementar Office en varios equipos de la organización?
Si es un profesional de TI y quiere implementar Office en su organización, use la Herramienta de implementación de Office para descargar el software de Office en la red local. Luego, implemente Office con el método de que use normalmente.
También puede elegir que los usuarios inicien sesión en el portal de Microsoft 365 con su cuenta profesional o educativa y seguir los pasos de Instalar Office en su PC o Mac para instalar Office ellos mismos.
Ha cambiado recientemente Microsoft 365 planes y ahora recibe mensajes que no puede usar Office
Al instalar Office, este se vincula automáticamente a su plan de Microsoft 365. Esto significa que, si ha cambiado de plan recientemente, tendrá que desinstalar y volver a instalar Office para asociarla con la suscripción actualizada. Use esta herramienta de corrección sencilla y siga los pasos para reinstalar Office.
-
Haga clic este botón de corrección sencilla para desinstalar Office.
-
Para ver los pasos restantes que muestran cómo guardar y usar la corrección sencilla, siga los pasos para su explorador:
Microsoft Edge o Internet Explorer
-
En la parte inferior de la ventana del explorador, seleccione Abrir para abrir el archivo O15CTRRemove.diagcab.

Si el archivo no se abre automáticamente, elija Guardar > Abrir carpeta y, después, haga doble clic en el archivo (cuyo nombre empezará por “O15CTRRemove”) para ejecutar la herramienta de corrección sencilla.
-
Se iniciará el Asistente para la desinstalación de Microsoft Office. Seleccione Siguiente y siga las indicaciones.
-
Cuando vea la pantalla Desinstalación correcta, siga la indicación para reiniciar el equipo para que se apliquen los cambios. Seleccione Siguiente.
-
Reinicie el equipo y, después, pruebe a instalar Office de nuevo.
Chrome
-
En la esquina inferior izquierda, seleccione el archivo o15CTRRemove y, en la lista desplegable, seleccione Mostrar en la carpeta.
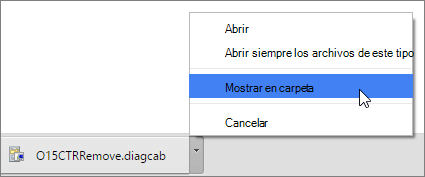
Haga doble clic en la descarga y ejecute la herramienta de corrección sencilla con o15CTRRemove.
-
Se iniciará el Asistente para la desinstalación de Microsoft Office. Seleccione Siguiente y siga las indicaciones.
-
Cuando vea la pantalla Desinstalación correcta, siga la indicación para reiniciar el equipo para que se apliquen los cambios. Seleccione Siguiente.
-
Reinicie el equipo y, después, pruebe a instalar Office de nuevo.
Firefox
-
Seleccione Guardar archivo y, después, Aceptar.
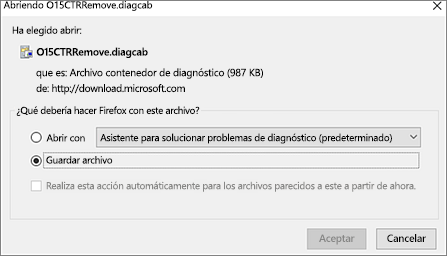
En la ventana de la esquina superior derecha del explorador, seleccione Mostrar todas las descargas. En la biblioteca, seleccione Descargas > O15CTRRemove.digicab y seleccione el icono de carpeta. Haga doble clic en O15CTRRemove.diagcab.
-
Se iniciará el Asistente para la desinstalación de Microsoft Office. Seleccione Siguiente y siga las indicaciones.
-
Cuando vea la pantalla Desinstalación correcta, siga la indicación para reiniciar el equipo para que se apliquen los cambios. Seleccione Siguiente.
-
Reinicie el equipo y, después, pruebe a instalar Office de nuevo.
-
Instalar Office
Para reinstalar Office, seleccione la versión que desee instalar y siga los pasos.
Microsoft 365
Office 2021 Office 2019
Office 2016
¿Aún necesita ayuda? Póngase en contacto con el soporte técnico.
Como administrador de Microsoft 365 para empresas, puede contactar de forma gratuita con nuestros agentes de soporte para que le ayuden a resolver problemas técnicos y le ofrezcan soporte de preventas, cuentas y facturación. También puede contactar con el soporte técnico en nombre de los usuarios de Microsoft 365 de su organización.
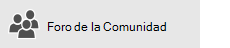

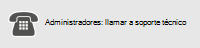
Nos Deja un comentario
Valoramos sus comentarios. Déjenos un comentario para hacernos saber si cualquiera de estas soluciones le ha resultado útil. Si no ha podido solucionar su problema, cuéntenos más acerca de él, incluyendo cualquier mensaje de error que haya recibido y en qué punto del proceso de instalación se encontraba cuando lo recibió. Usaremos esta información para ayudar a investigar el problema y para actualizar este u otros artículos con soluciones adicionales.








